The channel matrix is one of the main workspaces of the M1k2. Please take a few minutes to learn about its capabilities.
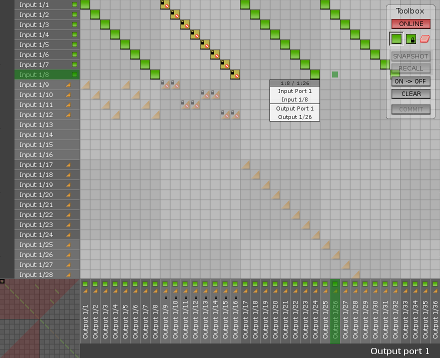
The channel matrix provides access down to single channel level (1024 by 1024 crosspoints). That means you can create your own MADI stream by patching signals from several input ports to an output port.
There are two matrices:
Both matrices are shared between all users and protocols. That means that multiple persons or programs can modify the matrix from multiple sites simultaneously.
You choose the matrix to work on by pressing SPACE or use top button in the matrix toolbox.
The default view shows crosspoints from both matrizes in an overlay, dimming the inactive variant. You can toggle the display of the inactive matrix between 'dim' and 'off' by pressing ![]() .
.
A toolbox in the top right corner lets you choose one of several tools or select the matrix for editing and affect the status of the matrix.
To keep track of the matrix or for quick access in a navigation map (bottom left corner) your actual position is represented by a black rectangle.
A bunch of shortcuts is available to ease up the operation. Press the letter 'h' to call the dictionary (press again to hide it).
If there is a XP in one row or column, the corresponding input or output labels display a small green square (for online XPs) or yellow triangle (for offline XPs). Click on those small XPs icons to jump to the XP. On the input side, multiple XPs are possible in each row. Repeated clicks on the same input will cycle you through all XPs.
By pressing ![]() you can show or hide a small floater that will follow your mouse and display the current coordinates and channel labels.
you can show or hide a small floater that will follow your mouse and display the current coordinates and channel labels.
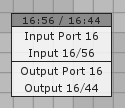
| Crosspoint online matrix | |
| Crosspoint online matrix - locked | |
| Crosspoint online matrix - out of range (OOR) | |
| Crosspoint online matrix - out of range, locked | |
| A crosspoint you are not permitted to change | |
| Crosspoint offline matrix |
| The XP tool sets or removes crosspoints beneath the cursor (Crosspoints are removed by clicking again on a set crosspoint). | ||
| The locking tool locks the output channels beneath the cursor. A locked output channel cannot be modified until unlocked. | ||
| The Cutting tool removes crosspoints from the output channels beneath the cursor. | ||
| Clear the whole matrix. | ||
| ON → OFF | copies the online matrix to the offline matrix | |
| CLEAR | deletes all crosspoints of the current matrix - except locked ones of the online matrix | |
| COMMIT | copies the offline matrix to the online matrix - immediately affects the audio patching |
Select one of the tools and move the mouse over the matrix. You notice a cursor following the mouse and the input/output channels highlighting. The size of the cursor can be changed:
| | Cursor size 1..8 channels. |
| 56 channels | |
| 64 channels | |
| Cycle cursor angle: SE, E, NE |
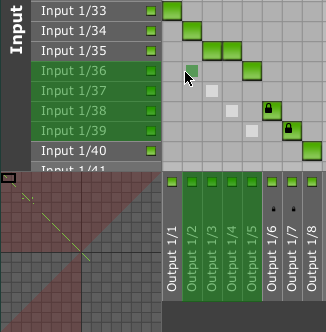
white 'ghost squares' indicate a preview of the patch affected inputs and outputs are marked green
Press ![]() to cycle cursor angle:
to cycle cursor angle:
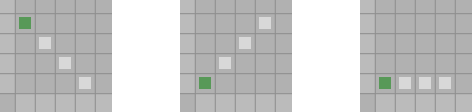
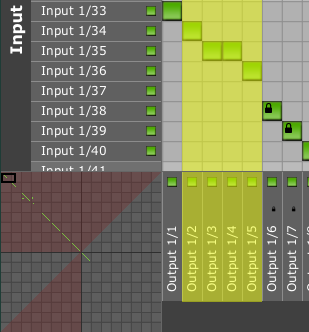
a yellow bar indicates a preview of the outputs to be locked or unlocked
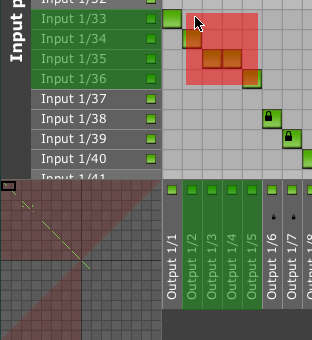
a red square indicates a preview of the connections to be cleared
To lock channels, use the locking tool (![]() or
or ![]() ) and click in the matrix. Click again to toggle the state. Once a channel is locked, its current connection state is frozen and cannot be changed until the channel is unlocked again.
) and click in the matrix. Click again to toggle the state. Once a channel is locked, its current connection state is frozen and cannot be changed until the channel is unlocked again.
A locked channel displays a small lock symbol in the output label section:

Any crosspoint set in the locked channel's column will also show a small lock in its marker:

Pressing ![]() (lower case 'd') cycles through four layers of labels:
(lower case 'd') cycles through four layers of labels:
Once the user labels are shown, you can edit them by double clicking on a label. The label will be replaced by a text entry field. Once you have finished entering the label, you might use the Cursor Up/Down keys to move on to the next/previous label. This works for the input labels and the output labels as well.
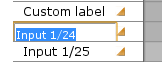
Quickshots are an addition to the full-blown snapshot mechanism, storing and recalling up to nine matrices at the push of a single button.
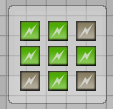
To show or hide the quickshot toolbar, press q. There are nine slots for matrices; Green slots already hold a matrix, grey slots are empty.
Every user can select the input and output ports to display. Although it is nice to have access to the full matrix, it is often easier to reduce it to a smaller number of ports.
Press p to pop up the port selection window:
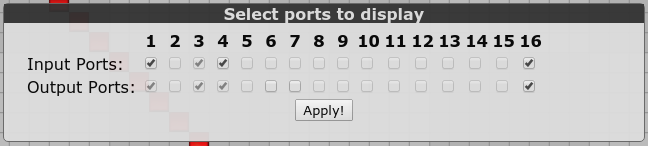
Ports you are not permitted to connect from/to are dimmed. Check the ports you want to see, uncheck the ports you do not want to see and press 'Apply!'. Your settings are stored in your user account and be used again the next time you log in.