Tools → Monitoring
The monitor tool allows you to see the signal status of all 1024 incoming channels at once, and select any mono channel/stereo pair of channels to listen to on an output of your choice.
The input speed mode is indicated by showing you how much space a single channel consumes in S/MUX mode.
If the input signal is in 56 channel mode, the last 8/4/2 (depending on the speed mode) channels are blanked out.
Different colors indicate the sync state of all inputs relative to the monitoring output port.
Green signals and no background color: The input uses the same wordclock reference and speed mode as the monitor output port, and it is in sync state. A healthy signal!
Yellow signals and yellow background color: The input has the same nominal wordclock and same speed mode as the monitor output, but a different wordclock reference. That means it could possibly be asynchronous, but we do not know for certain.
Red signals on a red background: Different speed mode, different wordclock reference, no signal or just locked. This signal, if present at all, is in no condition to be routed to your monitor output.
The signal display is updated once per second. If a signal peaks -60 dBFS in that period, the corresponding channel is tinted.
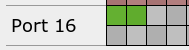
The router keeps track on which channels it has encountered a signal since the start or the last reset of the dead channel table. If you enable the dead channel layer, all channels that never carried a signal greater than -60 dBFS since the last reset are darkened.
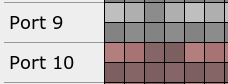
See the section Monitoring Options on how to enable/reset the dead channel overlay.
The channel(s) you currently listen to is/are hilited. To change the monitor source, just move the mouse over any other channel and press the left mouse button. The routing will be changed immediately.
If you want to peek into multiple channels, keep the left button pressed for longer than half a second. The cursor starts blinking to indicate this timeout. While keeping the left button pressed, move the mouse around: The routing changes while you are moving over the channels. Once you release the left mouse button, the monitor routing returns to its previous setting.
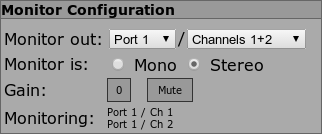
Select the port and channel(s) your monitoring equipment is connected to. If you have a single channel monitor, you can select single channels, otherwise selection is pair wise only.
You can control the output gain for your selected monitoring output by clicking in the gain value box. A slider pops up and allows you to alter the gain by dragging the knob, using the mouse wheel or pressing the middle mouse button (which resets the gain to 0dB). To close the fader, click into the gain box again.
You can silence the monitoring output by clicking into the Mute box. To restore your previous output gain value, click Mute again.
In the last row you see the channels that are currently routed to your monitoring output.
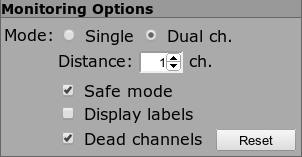
Monitoring mode can only be changed if you have a stereo monitoring setup. In single channel mode you can only select single channels which are routed to both output channels simultaneously.
In dual channel mode the first channel is routed to your first monitoring channel and the second channel to your second monitoring channel, and you can select the distance between the two monitoring channels (select 1 for stereo monitoring, 64 for the same channel in the next port etc.).
If safe mode is enabled, you cannot monitor channels on ports that are asynchronous to your monitor port. The mouse pointer will show a 'forbidden' icon if you move it over an asynchronous (red or yellow) port.
Enabling safe mode usually is a good idea, unless you know what you are doing.
If enabled, the user specified port and channel names and colors are used in the mouseover box and the monitoring status.
You can enable/disable the dead channel overview in the Monitoring Options section. To reset the dead channel tracking, press the Reset button.
Note: The dead channel tracking is global, so if you reset it, it is reset for all other users as well.