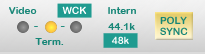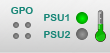The status bar
The status bar is always present (except for tools that run in separate windows, like the channel matrix or the live log). It displays the current device state and provides direct links to the device configuration.
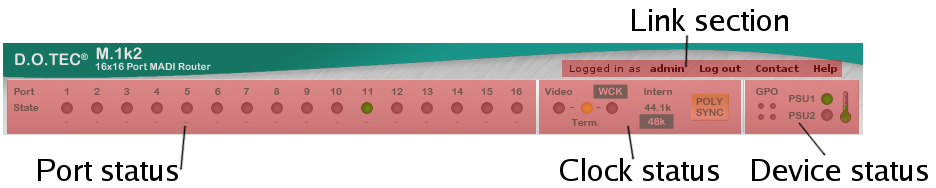
The link section

Your account
The left part is only visible when you are logged in. Your username is a link to a page where you access your user profile and change your password.
Log Out
Terminates your session in the current browser. If you are logged in using other browsers/machines as well, those sessions remain active.
Contact
This link is always present and displays the information that was entered in the contact section of the device configuration. If your device runs in a setup with a lot of different users, it comes in handy to have the contact information always present.
Help
This link is always present and opens a popup window with the help you are reading right now. Alternatively many sections of the GUI have  -buttons that take you to the corresponding section of the manual directly.
-buttons that take you to the corresponding section of the manual directly.
The port status section

The port status section consists of three rows:
- The upper row displays the port IDs. If any of these ports is configured to be the clock reference for the wordclock output, the ID is inverted (as is port 11 in the example above).
- The middle row displays the sync state for each port. This can be off (no signal), green blinking (lock but no sync) and green (sync).
- The lower row shows the current port redundancy setting and state. It displays the number of the redundant port and uses colors to indicate an error or a warning. In the example above, two pairs of ports are configured to be redundant:
a) port 2 and 3
b) port 6 and 11
Port 2 and 3 are in sync, so redundancy is available. Port 6 has no signal (sync LED off), so the redundancy failed on that port (red color). On the redundancy port the state changed to a warning (orange) to indicate a problem with the redundancy.
If you move the mouse over any port column, a popup will give you more details about its current state. If you click on any port column, the corresponding port configuration page is shown.
Clock status
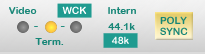
The clock status section gives you a quick overview of the device's current clocking configuration and state.
 | The video input at the front panel allows you to feed an analogue video signal (PAL or NTSC, autodetect) as clock source. The M1k2 simultaneously derives a 44.1kHz and a 48kHz clock from that signal. - The video LED displays the sync status of the video input: Off - no signal, green blinking - lock but no sync, green - sync.
- If you move the mouse over the LED, a popup gives you more details about the incoming signal.
- If you click on the LED image, the Word clock configuration page opens.
- If the video input is currently selected to be the source of the word clock output, its name is inverted.
|
 | The video and word clock input on the front panel have a switchable termination. If the M1k2 is the last device on a bus, termination should be activated. The termination always works on both inputs simultaneously. - The term LED displays the current state of the termination. If lit orange, the termination is active.
- If you click on the LED image the Word clock configuration page opens where you can activate or deactivate the termination.
|
 | The WCK section displays the status of any incoming word clock signal on the front panel's WCK input. - The LED displays the sync status of the word clock input: Off - no signal, green blinking - lock but no sync, green - sync.
- If you move the mouse over the LED, a popup gives you more details about the incoming and outgoing signal.
- If you click on the LED image, the Word clock configuration page opens.
- If the word clock input is currently selected to be the source of the word clock output, its name is inverted.
|
 | The "intern" label is inverted if one of the built-in word clock generators (44.1kHz and 48kHz) is connected to the word clock output. |
 | The "44.1k" and "48k" labels are displayed inverted if the frequency currently routed to the word clock output is within 0.5% of the displayed frequency. |
 | The "POLY SYNC" button displays the current PolySync[tm] status. If there are different word clock sources in use, the button lights up. Click on the button to change the word clock configuration on the Word clock configuration page. |
Device status
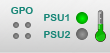
- The four LEDs of the GPO section display the current state of the GPO 1..4 (in the order UL, UR, LL, LR). If you click on the GPO section, the device configuration page is shown where you can configure the GPOs.
- The two PSU LEDs give you the current state of the power supplies: Off - no power, green - on, red - fail. A PSU is considered to have failed if it was on once and is off now.
- The thermometer indicates the device's temperature class (green - normal, yellow - critical, red - over). If you move the mouse over the thermometer, the exact temperature is shown in a popup. If you click on the thermometer, the device configuration page is shown where you can configure the fan settings.
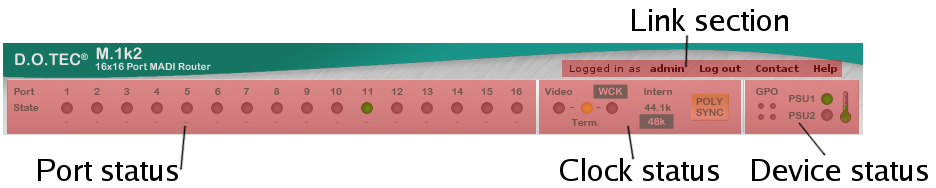
![]() -buttons that take you to the corresponding section of the manual directly.
-buttons that take you to the corresponding section of the manual directly.